Essential Tips for Backing Up Your Mac Before Upgrading to Ventura
Written on
Chapter 1: Importance of Backing Up Before macOS Ventura Upgrade
When it comes to upgrading to macOS Ventura, the importance of having a backup cannot be overstated. Always be prepared.
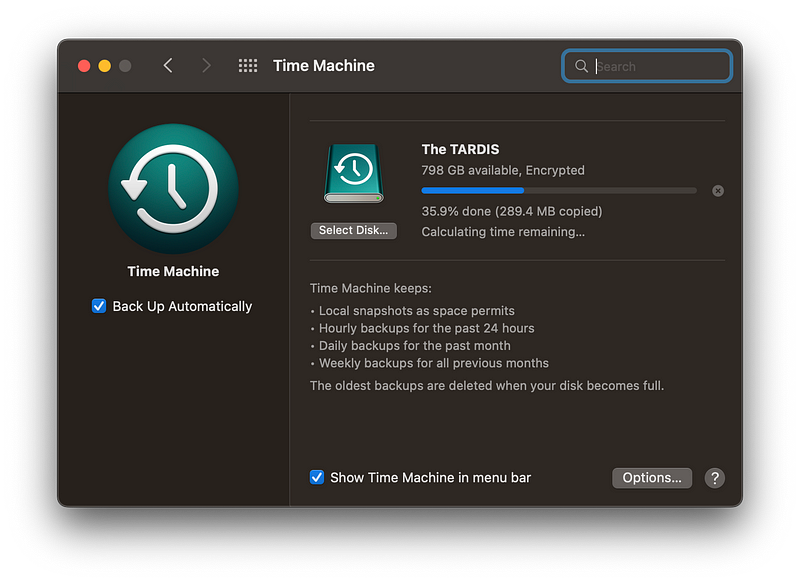
As macOS Ventura launches, many eligible Mac users are eager to install the update to explore its new features. This excitement is understandable, and like many, I am looking forward to experiencing the full version after testing several beta releases.
If you feel the urge to hastily click that update button, you're not alone. I’ve been in that situation too, convincing myself that it will all work out. "I’ll take care of the backup later," we often say.
However, such a mindset has led to troubles in the past. Ignoring the necessity of a backup can result in significant issues during a major update, leaving you with no way to recover your system if something goes wrong.
Section 1.1: Preparing Your Mac for macOS Ventura
With the release of macOS Ventura scheduled for October, it's crucial to prepare your Mac adequately.
While Macs are generally reliable, it’s essential to have a solid backup strategy, whether that involves Time Machine or another backup tool. Despite our best hopes, computers can fail. Data corruption can occur, and hardware can malfunction unexpectedly. Such failures can arise without warning, making a backup indispensable.
Subsection 1.1.1: Key Features of macOS Ventura
macOS 13 Ventura is more than just a minor update; it introduces significant changes to your Mac's operating system, enhancing both functionality and user experience. The upgrade process is designed to be seamless, where your Mac will download and install the update, followed by a system reboot to access the new OS.
How to back up your Mac with Time Machine in macOS Ventura | Apple Support
This video provides a detailed guide on how to use Time Machine to ensure your data is safe before performing the upgrade.
Section 1.2: The Role of Time Machine
One of the standout features of macOS is Time Machine, which simplifies the backup process remarkably—making it user-friendly even for those with minimal tech knowledge.
Time Machine operates by providing hourly backups for the past day, daily backups for the past month, and weekly backups for all subsequent months. This functionality makes it easy to recover deleted files or restore your system if it fails to boot.
You can easily restore from a Time Machine backup after reinstalling macOS or if you're transitioning to a new device.
How To Use Time Machine in macOS Ventura
This video walks you through the steps of utilizing Time Machine to automate backups of your personal data and applications.
Chapter 2: Timing Your Upgrade
It's often wise to hold off on upgrading to a new OS immediately, regardless of whether it’s from Apple or another provider.
In most cases, initial versions of software have bugs that may not have been caught during beta testing. Even though macOS generally has fewer issues than other operating systems, it’s still prudent to observe the experiences of others before upgrading, especially if you rely on that Mac for daily use.
Section 2.1: Considering Potential Issues
My experiences with major updates have shown that bugs can lead to instability, and while macOS is typically more resilient, waiting a few days can reveal any initial problems that others may encounter.
Taking the time to assess the feedback from early adopters can save you from potential headaches down the line.
Chapter 3: My Personal Experience with macOS
Reflecting on my journey from Mac to Windows and back, it’s clear that preparation is key. Embracing the new while safeguarding your existing data will enhance your experience with macOS Ventura.