Maximizing Your iPad's Potential with Mac Integration
Written on
Chapter 1: Enhancing Your iPad Experience
Your iPad can serve as more than just a device for streaming videos or browsing social media; it can significantly enhance your productivity when used alongside a Mac, a mirrorless camera, or even a gaming console. However, it's not always straightforward, and you may encounter some common pitfalls.
I have personally navigated the setups described here and have faced the usual challenges: limited resolution from my camera, a cumbersome sidebar consuming valuable screen space, and difficulties transferring the cursor between screens. Fortunately, I've found effective solutions to these obstacles.
Like many aspects of life, things become simpler with knowledge. While I won't recount the expletives I may have used during the learning process, I can assure you that having an additional display for your Mac is a game changer.
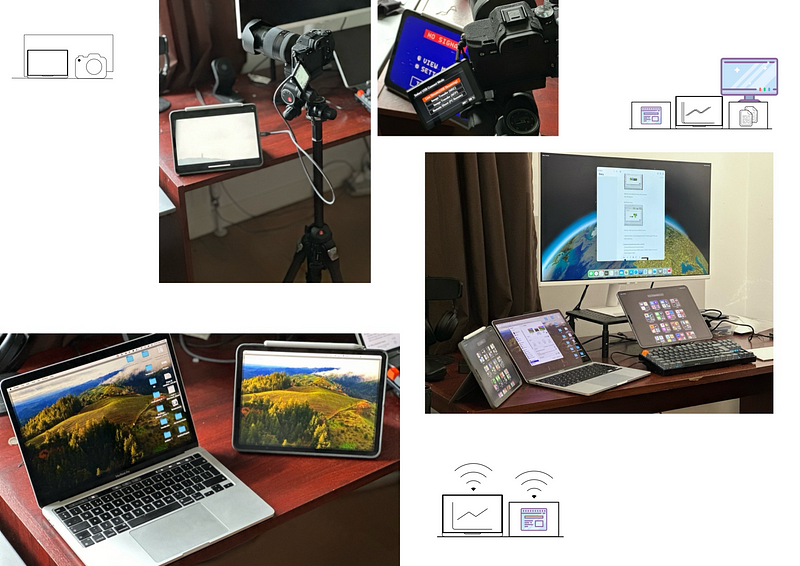
Chapter 2: Making the Most of Your Displays
One of the simplest ways to enhance your Mac's functionality is by using your iPad as a secondary display. Unfortunately, Apple's default setup can waste precious screen real estate with an unnecessary sidebar. Thankfully, this issue is easily rectified.
To set up your iPad as an extended screen, place it next to your Mac and follow these steps:
- Open the Settings app on your Mac.
- Click on Displays, then tap the "+" icon to view available devices, including your iPad.
- Select your iPad from the list.
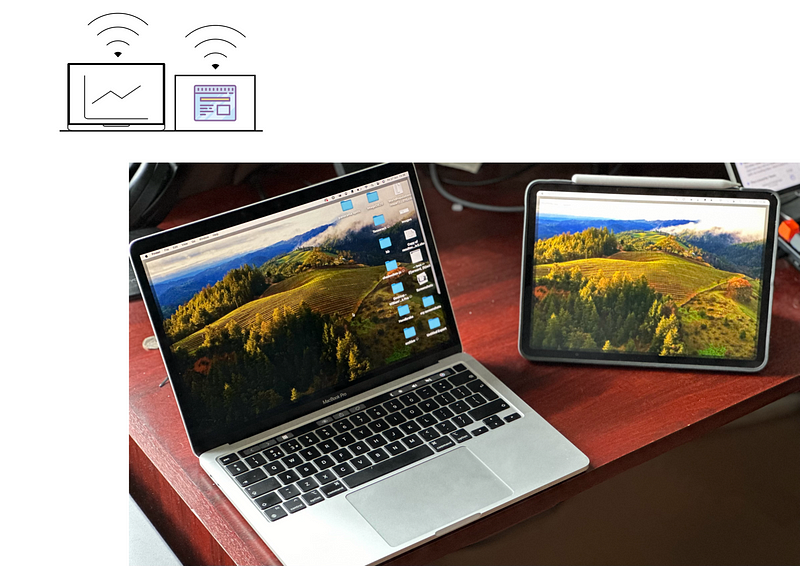
After confirming your iPad's connection, you may need to adjust its layout in the Settings menu. If the sidebar is still present, you can disable it to free up additional screen space.
If you'd prefer to use your iPad solely as an iPad, the Mac display can be minimized like any other app on the device. Simply navigate back to the Mac's settings to disconnect the iPad when necessary.
Be aware of the following requirements for a successful connection:
- Both devices must be on the same Wi-Fi network.
- Ensure Bluetooth is enabled.
- Use the same Apple ID on both devices.
While I initially wondered if multiple iPads could be connected, it turns out that iPadOS 17.1 only supports a single iPad connection at a time.
Chapter 3: Discovering Universal Control
Universal Control was a highlight when Apple introduced iPadOS 15.4 and macOS Monterey, yet it often goes unmentioned. This feature allows seamless integration between your iPad and Mac, enabling you to move your cursor fluidly across both devices.
To set up Universal Control, ensure the following conditions are met:
- All devices must be connected to the same Wi-Fi.
- Bluetooth must be activated on each device.
- Handoff should be enabled in Settings.
- Log in using the same Apple ID across devices.
To configure Universal Control:
- Go to Settings > Displays on your Mac and add your iPad.
- Arrange the devices in the layout settings to match their physical positions for an intuitive experience.
With Universal Control enabled, you can enjoy a shared clipboard, allowing you to copy and paste between devices effortlessly. Furthermore, if your iPad is connected to an external monitor, you can drag files to and from that display as well.
Video: Using an iPad with an External Monitor is Amazing
Explore the incredible capabilities of using an iPad in conjunction with an external monitor for a seamless experience.
Chapter 4: Streaming and Video Conferencing
With the introduction of iPadOS 17, the iPad can now connect to external cameras, enhancing video quality for applications like Zoom and FaceTime. This functionality opens up new possibilities beyond video calls.
You can use any iPadOS application to access external video streams, as evidenced by the Orion app, which allows you to display any video input through your iPad’s USB-C port. While the developers suggest using an HDMI to USB-C dongle, I found that a simple USB-C cable sufficed.
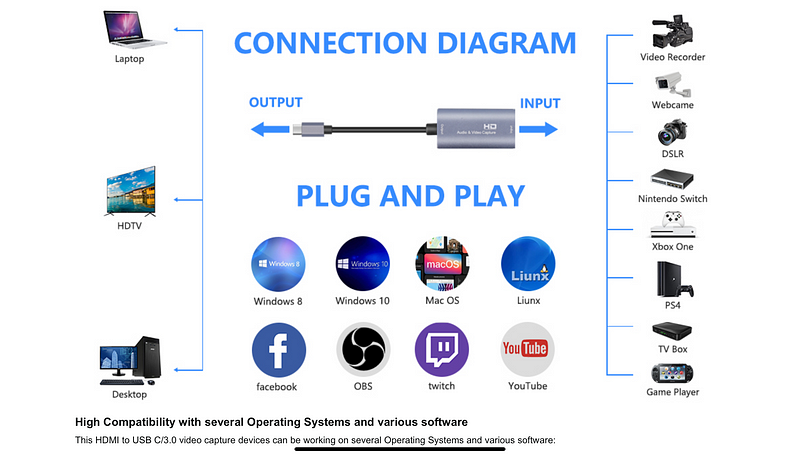
For optimal video quality, select cables that support Thunderbolt to achieve 4K resolution. I tested this with my Sony A7 IV camera, which successfully connected to the iPad, demonstrating the enhanced quality.
Although this feature primarily targets video conferencing, it can also prove beneficial for other applications. If high-quality video calls are important to you, consider exploring this feature further.
Video: The iPad Pro External Monitor Experience Is BETTER Than You've Been Told!
Discover how the iPad Pro can enhance your workflow when used with an external monitor.
Final Thoughts
An iPad equipped with an M series chip and a USB-C port is an incredibly versatile tool. As Apple continues to improve iPadOS, the potential for increased productivity and functionality will only grow.
Stay updated with the latest insights and tips for Apple products by subscribing to notifications from Will J Murphy.