A Seamless Writing Shortcut for Your Mac Experience
Written on
Chapter 1: Introduction to Writing Shortcuts
Incorporating automation into your writing process can significantly ease the challenge of getting started.
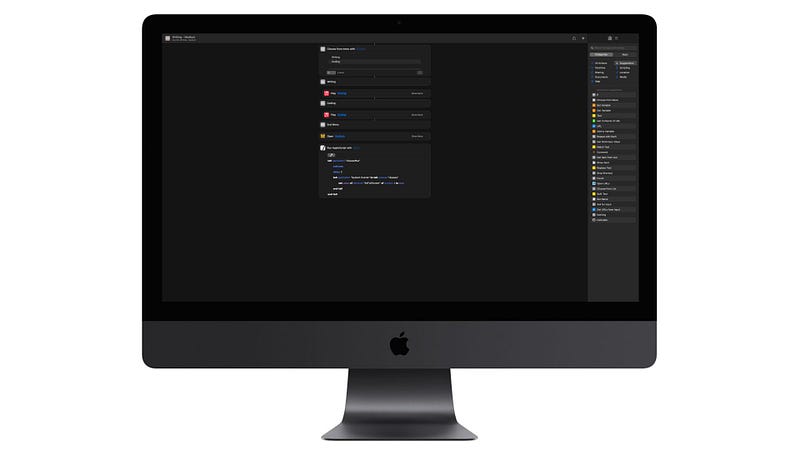
This year, I've set a personal goal to write more consistently, and simplifying my initiation into writing is a crucial step. My writing setup includes an iMac Pro, an Apple Magic Extended Keyboard, AirPods (3rd Generation), and my preferred text editor, Ulysses. However, even with these tools, I sometimes need a little extra motivation to begin.
I plan to elaborate on my complete writing workflow in a future post, but I wanted to share a specific shortcut that I utilize each time I sit down at my Mac. This shortcut is adapted from one I used on my iPad Pro 11-inch when it was my primary device. The inspiration came from a tutorial by Chris Lawley, who shared a similar shortcut in one of his YouTube videos about the iPad Pro. While I can't recall the exact video, I highly recommend checking out his channel if you're considering using an iPad Pro full-time.
With the introduction of Shortcuts on the Mac, it’s beneficial to either migrate your existing iOS shortcuts or explore them as a new user if you've preferred macOS over iOS or iPadOS.
This writing shortcut is delightfully straightforward, and that's precisely why I find it so effective. Often, it's the simplest setups that greatly enhance our productivity. If you're interested in trying this shortcut yourself, you can download it here:
Chapter 2: Activating the Writing Shortcut
There are various methods to activate shortcuts on a Mac:
- Add the shortcut to the Menu Bar for manual execution
- Place the shortcut in the Dock for manual access
- Configure a keyboard shortcut
- Request Siri to run the shortcut
For added convenience, you can even set up a Hazel automation to trigger the shortcut automatically upon login. While the possibilities are vast, I prefer to keep things uncomplicated. I have the Writing shortcut available in both the Dock and the Menu Bar, allowing me to activate it manually whenever I start working on my Mac.
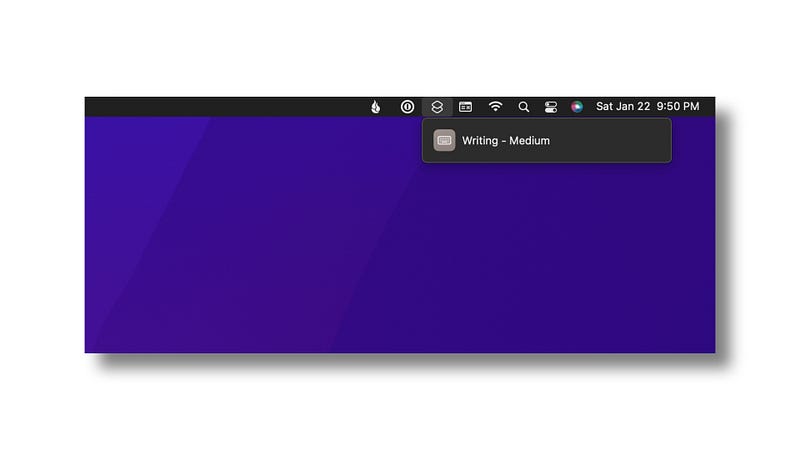
I don’t always write immediately upon logging into my iMac Pro, so I don't feel the need for the shortcut to run at every startup. While Hazel automation could be useful for a dedicated writing machine in the future, it's not a current necessity for me.
As for the last two methods—creating a keyboard shortcut and using Siri—I've found both to be rather unreliable. For instance, I assigned option+shift+W (⌥⇧W) as a keyboard shortcut, but it only worked sporadically, about one in ten attempts.
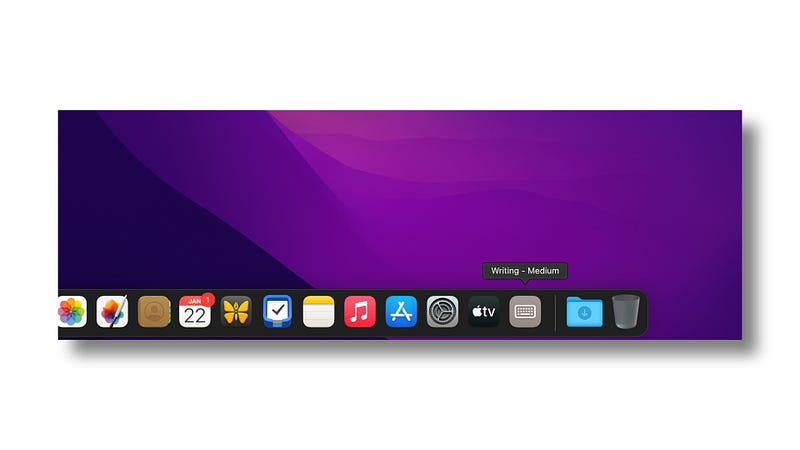
Siri has proven to be equally challenging; selecting an option using voice commands often led to frustration, prompting me to close Siri and execute the shortcut manually from the Menu Bar. For the time being, I’ll keep both options available but may eventually remove the dock icon to keep my workspace tidy.
Chapter 3: The Role of Music in Writing
When I write, having the right music in the background is essential. While I sometimes focus on a particular artist, I generally prefer ambient tracks without lyrics.
I’ve curated two playlists that suit this need: a self-made playlist called "Writing" and another from Apple titled "Coding." The Writing playlist includes selections from various Apple playlists, such as "BEATstrumentals" and "BedTime Beats," alongside a few jazz favorites and soundtracks from games like "Monument Valley." The Coding playlist, introduced to me by Josh Ginter via Twitter, is similar but features more upbeat tracks with heavier bass and electronic elements. Though I could merge these playlists, I enjoy keeping them distinct for now.
The first step in my shortcut is to choose which Apple Music playlist to play. I created a menu action that presents two options: "Coding" and "Writing." Depending on my selection, Apple Music will either launch or start playing the chosen playlist.
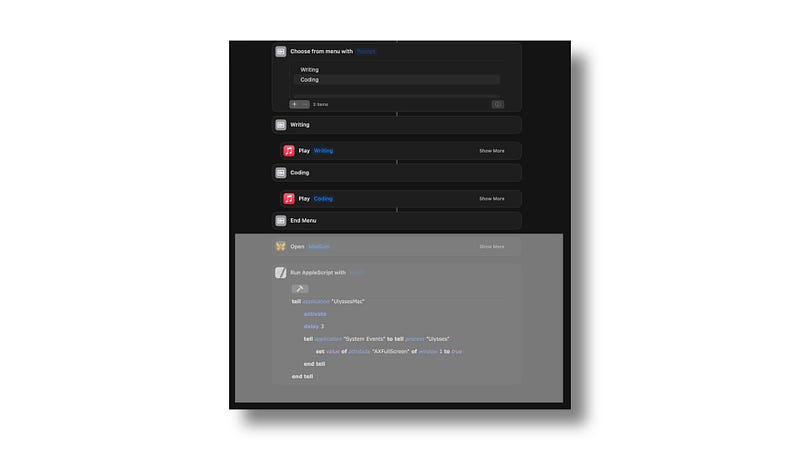
Chapter 4: Launching Ulysses for Writing
Once the music begins, the shortcut will automatically open Ulysses and navigate to the "Medium" folder. I named this shortcut "Writing — Medium" with future plans to create one for book writing as well. While I could add a menu option to choose between "Medium" and "Book," I haven't finalized how I want to structure it yet.
This action is straightforward: as the music plays, Ulysses opens to the last sheet I was working on. The goal is simplicity, ensuring that I can quickly shift into writing mode. However, one limitation is the inability to control the Ulysses window size upon launch. Though Shortcuts offers a resizing option, it has its constraints—my aim is to maximize the Ulysses window, which I couldn’t achieve.
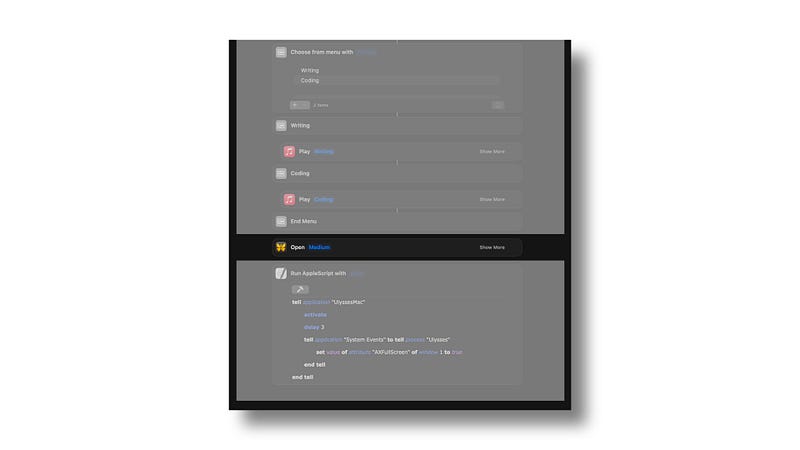
Chapter 5: Finalizing the Workflow with AppleScript
The final step in my shortcut workflow involves running an AppleScript to resize the Ulysses window. After some research on how to write a simple script for window resizing, I found a helpful Stack Overflow post:
The script is quite basic, and with a few modifications, this is how it looks:
tell application "UlyssesMac"
activate
delay 3
tell application "System Events" to tell process "Ulysses"
set value of attribute "AXFullScreen" of window 1 to trueend tell
end tell
Now, when Ulysses launches, this AppleScript action will maximize the window and take me directly to my last sheet, making it easy to pick up where I left off. Hopefully, as Shortcuts evolves, it will incorporate more robust windowing features tailored for Mac users, but for now, having the option to run AppleScript is a valuable workaround.
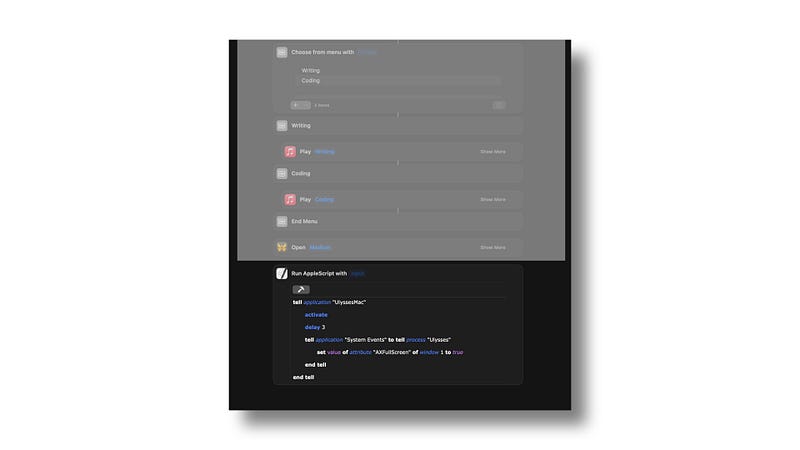
In summary, this writing shortcut is uncomplicated yet effective, particularly the AppleScript component. It allows me to approach my Mac, unlock it with my Apple Watch, and either have Siri activate the shortcut or trigger it manually, seamlessly transitioning into writing mode.
The first video, "Text Substitutions on a Mac (or Text Shortcuts)" explores how to effectively manage text shortcuts to enhance your writing process.
The second video, "Creating Custom Keyboard Shortcuts on a Mac," provides insights into setting up personalized keyboard shortcuts to streamline your workflow.