# Discover 5 Hidden iPhone Features You Wish You Knew Earlier
Written on
Chapter 2: Feature Highlights
The first video, "10 Things You Didn't Know Your iPhone COULD DO!", delves into some surprising capabilities of the iPhone that many users overlook.
Section 2.1: Transform Your Keyboard into a Trackpad
This feature is relatively new to me, but it's incredibly handy. If you often find yourself making typos or accidentally omitting words while typing, you’re going to appreciate this. Simply press and hold the spacebar for a couple of seconds, and your keyboard will dim. While still holding down, you can easily move the cursor to the desired location to add or edit text.
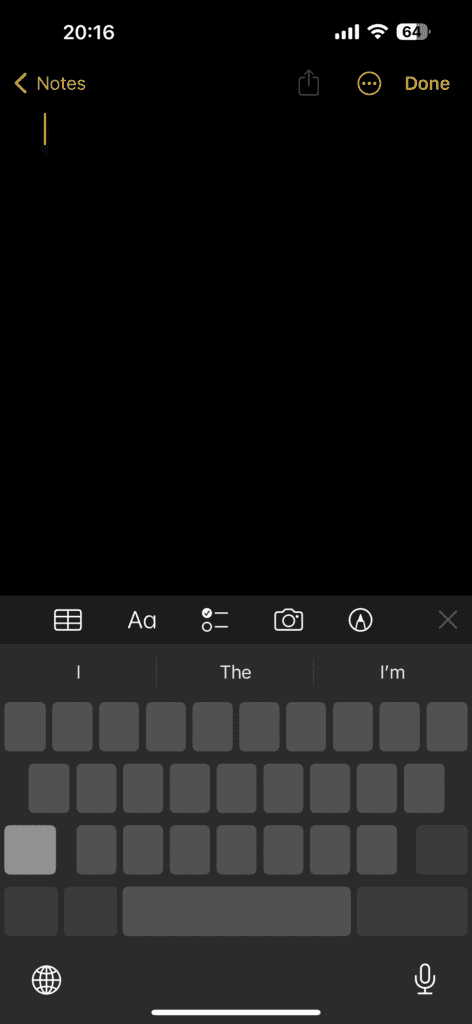
Section 2.2: Scanning Documents with Notes
Previously, I relied on third-party apps to scan documents as needed, but I often found them lacking. Plus, I wasn't keen on paying for an app I rarely used—until I discovered the document scanning feature in Notes, which has been a game-changer.
To scan a document, open a new note and tap the camera icon located above the keyboard. You'll see several options, including one for scanning documents. Hold your camera over the document, take the shot, and you can adjust it before saving or retaking if necessary. Don’t forget to save your scan; you can easily share it via email, AirDrop, or messaging.
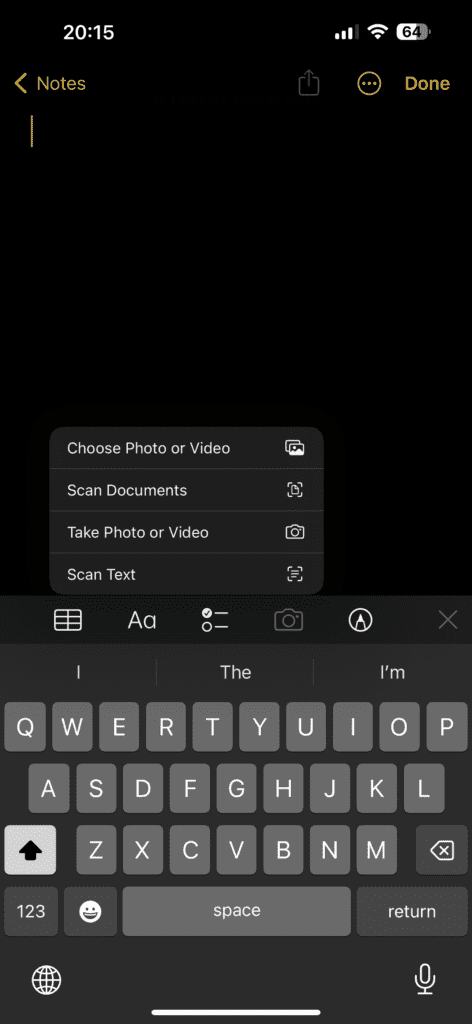
Section 2.3: Mastering Spotlight Search
In my opinion, this is a must-know feature. If you prefer a minimalist setup without cluttering your home screen with apps, Spotlight Search is your solution. There are two ways to access it. First, tap on the search bubble above the dock on your home screen, or alternatively, swipe down from the middle of the screen.
Once the search bar is open, you'll see your recent searches and Siri Suggestions for quick access to frequently used apps. If the app you need isn't listed, start typing its name, and it will display the top results. You can also search for websites similar to Spotlight on your Mac or iPad.
Another option is to swipe across your home screens until you reach the App Library, where you can search for apps as well.
Section 2.4: Utilizing Drag and Drop
The drag-and-drop feature is another incredibly useful tool, though it may take a bit of practice. This function is excellent for transferring images from the web or your photo gallery into emails or notes. Just press and hold the photo you want to move, drag it across the screen, and while keeping your hold, switch to your email or notes app and release it there.
This feature isn't limited to photos; you can also drag articles or other content, which is particularly useful for compiling research or lists of articles to read later. Just remember to keep your hold on the item while switching apps.
Section 2.5: Efficiently Closing Multiple Tabs
Lastly, this feature has been a lifesaver for me. If you have numerous tabs open in Safari, you don’t have to close them one by one. To close all tabs at once, open the tabs view, then long press the "Done" button in the bottom right corner. A prompt will appear allowing you to "Close All Tabs" with just one tap.
You can also apply this method in the Mail app. When selecting multiple emails to delete, instead of moving them one at a time, press "Archive." This will present you with options to either archive or delete the selected messages, making it a quick and easy process.
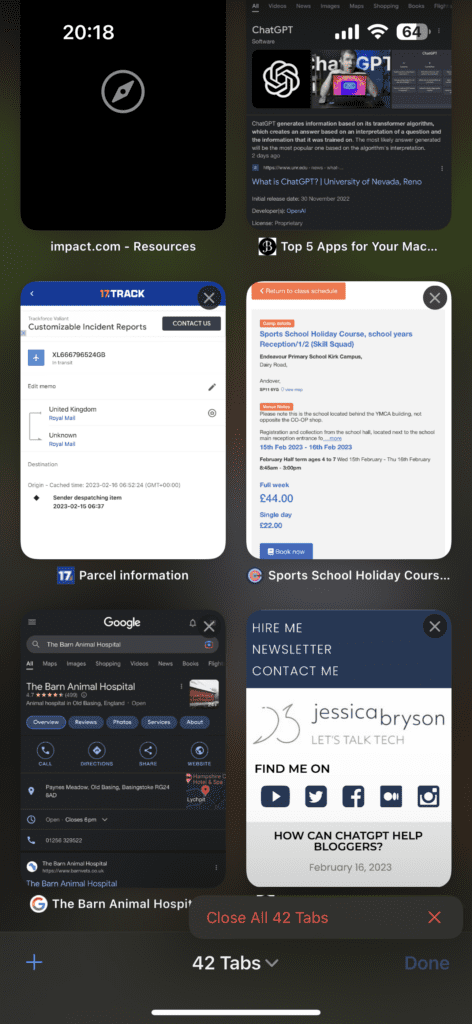
Chapter 3: More Incredible Features
In the second video, "10 Incredible iPhone Features You Didn't Know Existed," you’ll discover even more amazing functionalities that your iPhone has to offer.
If you found this information helpful, consider showing your support! For more exclusive content, sign up for my monthly newsletter or become a member to access a wealth of great articles from various writers on Medium. Your membership fee helps support my work on the platform.
