Streamline Your Outlook: Automate Email Sorting for Efficiency
Written on
Chapter 1: Introduction to Outlook Automation
Managing your inbox can be a daunting task, especially when it's overflowing with emails from various sources. Microsoft Outlook, recognized as a personal information management tool within the Microsoft Office suite, offers powerful features for both sending and receiving emails, managing calendars, storing contact information, and tracking tasks. Yet, many users may not be fully aware of the functionalities that can significantly boost their productivity.
As emails pile up, finding specific messages can become a tedious ordeal. Without proper organization, important emails can easily get lost in the clutter, requiring time-consuming searches through your inbox.
Section 1.1: Identifying the Challenge
The problem of an overflowing inbox is common among regular Outlook users. Many spend countless hours manually sorting emails into various folders. Given that time is a valuable resource, finding an automated solution can be a game changer.
Imagine if you could automatically direct all emails from a particular domain into a designated folder! 💡 Fortunately, Outlook provides a solution to streamline this process.
Subsection 1.1.1: The Solution – Automate Email Organization
Creating rules to automatically sort your incoming emails in Outlook is the key to enhancing your workflow. Below, I'll guide you through the steps to set up a rule that will effortlessly organize your emails by domain.
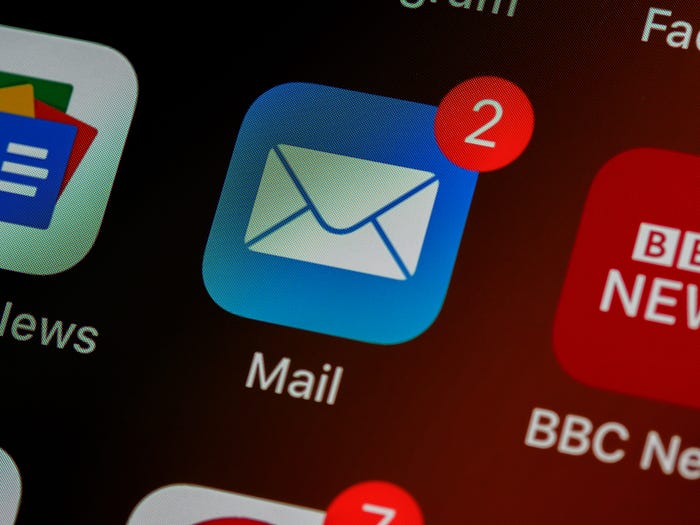
Section 1.2: Step-by-Step Guide to Creating Rules
Let’s dive into the process of establishing a rule in Outlook that directs emails from specified domains to specific folders.
1️⃣ Open Your Inbox
Start by accessing the Inbox of your Outlook account where you wish to filter incoming emails.
2️⃣ Create a New Rule
Navigate to the Home tab and locate the Rules Menu. Click on the downward arrow 🔻 and select “Manage Rules & Alerts.”
3️⃣ Set Conditions
Once the Rules & Alerts list appears, click on “New Rule.” Choose “Apply rule on messages I receive” and click Next. From here, select “With specific words in sender's address” and click on “specific words” in the rule description.
4️⃣ Define Your Criteria
A new window will prompt you to enter the specific words related to the sender’s address. For instance, if you want to filter emails from Gmail, input “@gmail.com” and click “Add.”
5️⃣ Set Actions
After setting your conditions, click Next again. Here, select “move it to the specified folder” and choose your desired folder or create a new one for organizing your emails.
6️⃣ Finalize Your Rule
You can set exceptions if needed, but if there are none, simply click Next. Finally, name your rule and ensure to check the box that allows it to apply to existing inbox messages.
Chapter 2: Utilizing YouTube for Enhanced Learning
To further assist you in mastering Outlook, here are some helpful video resources.
The first video, How To Move Emails From Certain Domain To Specified Folder In Outlook?, offers a concise explanation of the process to automate email sorting in Outlook.
The second video, Outlook Tip: Organize all Mail from a Domain, provides additional tips and tricks for keeping your Outlook organized.
In conclusion, automating your email organization can drastically reduce the time spent sorting through your inbox. By implementing these rules, you will keep your emails neatly categorized, enabling you to navigate your inbox with ease and improve your overall productivity.
Thank you for exploring these tips! If you enjoyed this content and wish to delve deeper, consider joining my email list for more insights.